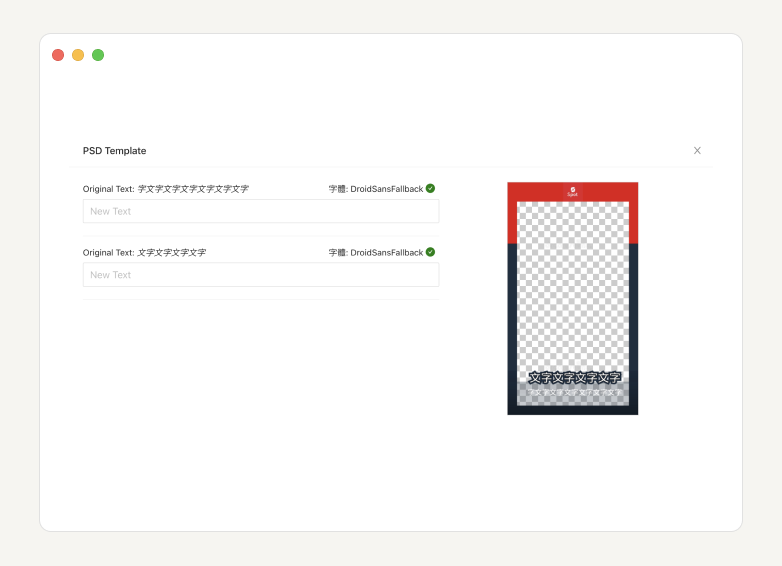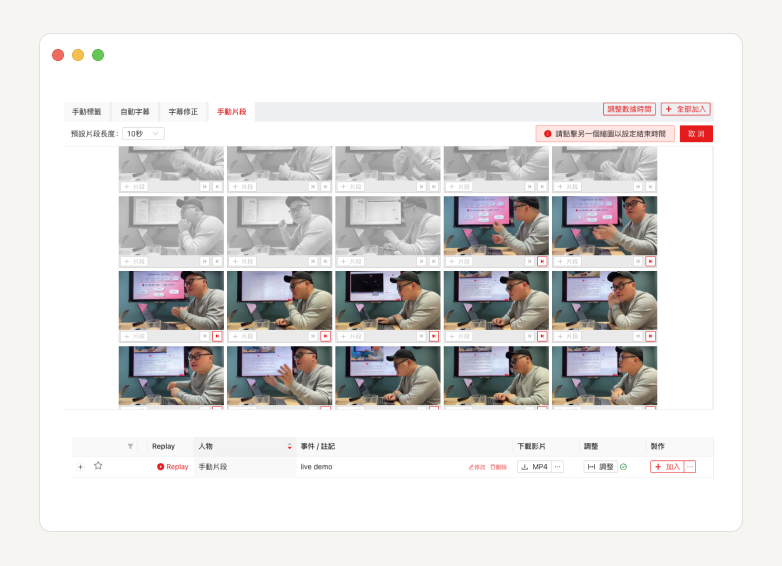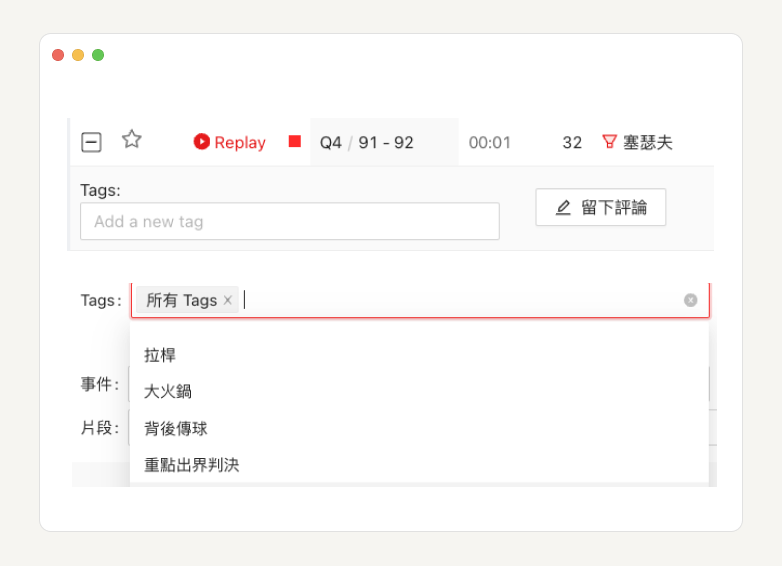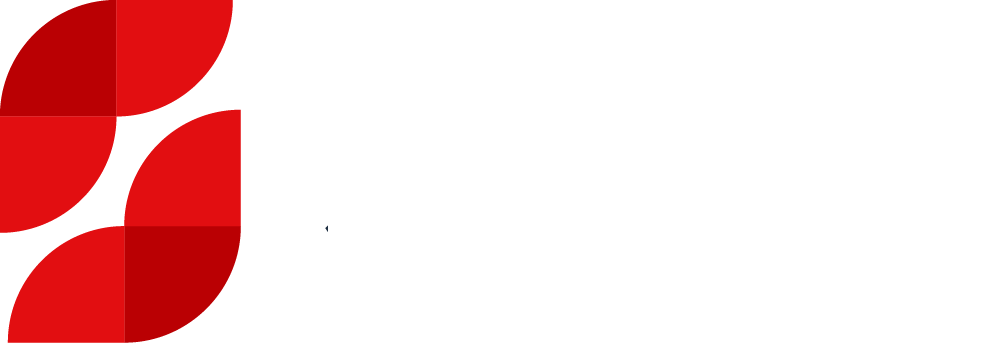將各影音片段加入,並快速加上各種效果,快速輸出
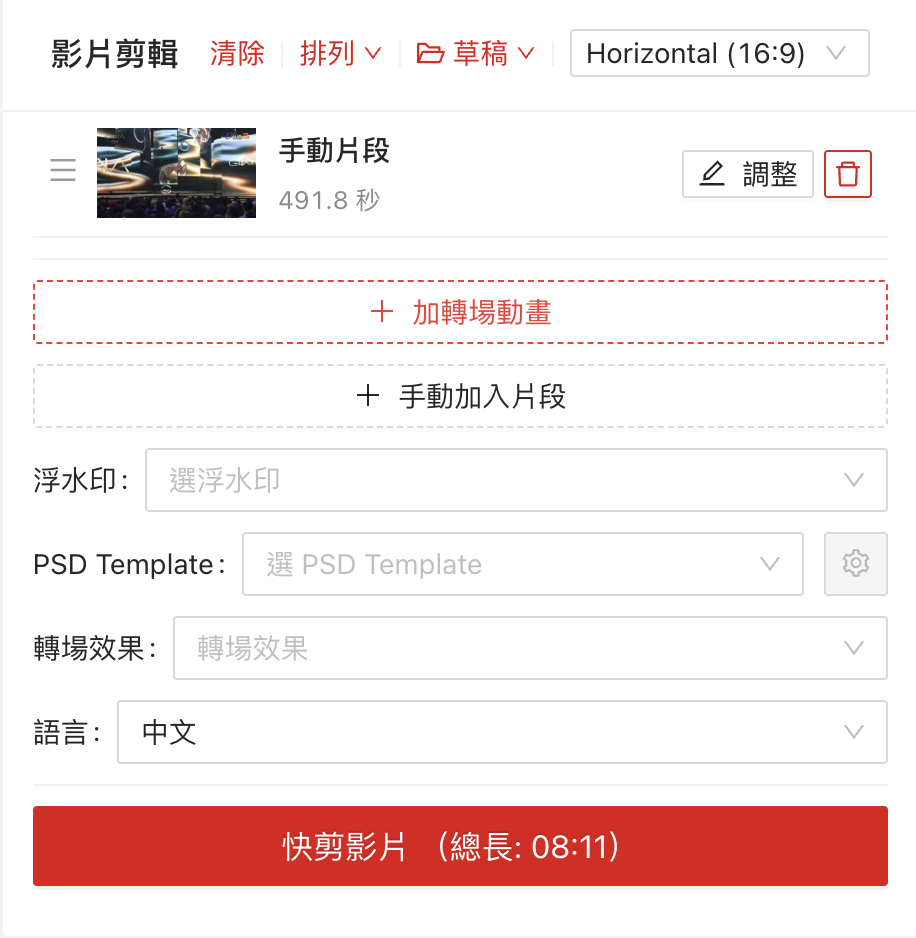
從影音片段管理區加入片段
* 加入影音片段方法請參考:影音片段
路徑:全部影片>找到對應影片>快剪 > 手動標籤 > +加入 / + 全部加入
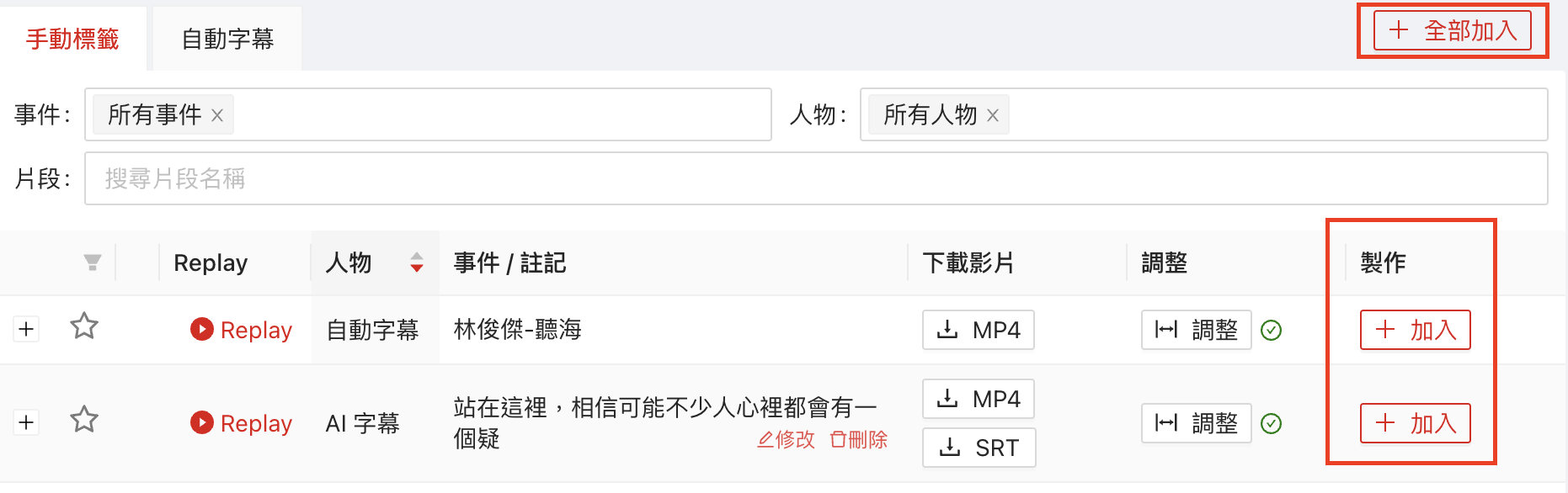
- 找到欲加入片段
- 找到「製作」欄位,並點擊「加入」,或點擊「全部加入」
選擇影片輸出畫面比例
路徑:全部影片>找到對應影片>快剪>影片剪輯區
1. 找到右上角下拉選單
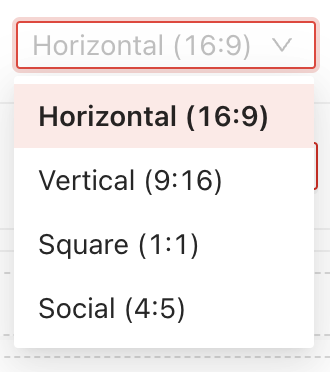
2. 選擇影片輸出比例:「Vertical 9:16」、「Horizontal 16:9」、「Square 1:1」、「Social 4:5」
調整片段畫面大小、位置、長度
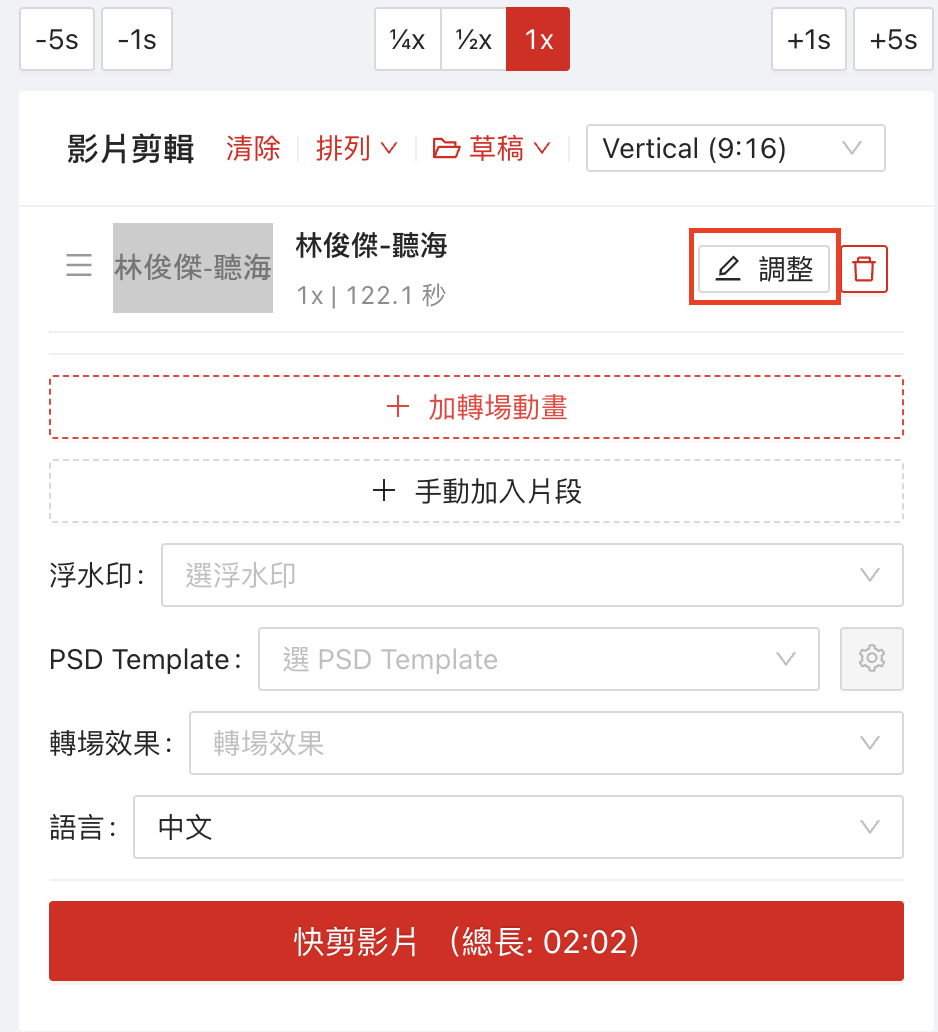
路徑:全部影片>找到對應影片>快剪>影片剪輯區
- 找到該片段
- 點擊「調整」
- 拖曳或滑鼠滾輪調整畫面大小、位置
- 調整片段長度:直接調整秒數長度條 或 調整時間軸設定 IN OUT 時間
- 點擊「Save」
調整片段、轉場動畫順序
路徑:全部影片>找到對應影片>快剪>影片剪輯區
- 拖拉各片段至想要的順序
輸出影片
路徑:全部影片>找到對應影片>快剪>影片剪輯區
- 點擊「快剪影片」
<callout>💡 TIPS:影片會在背景跑,此時可以直接進行其他影片剪輯,或是跳離畫面。<callout>
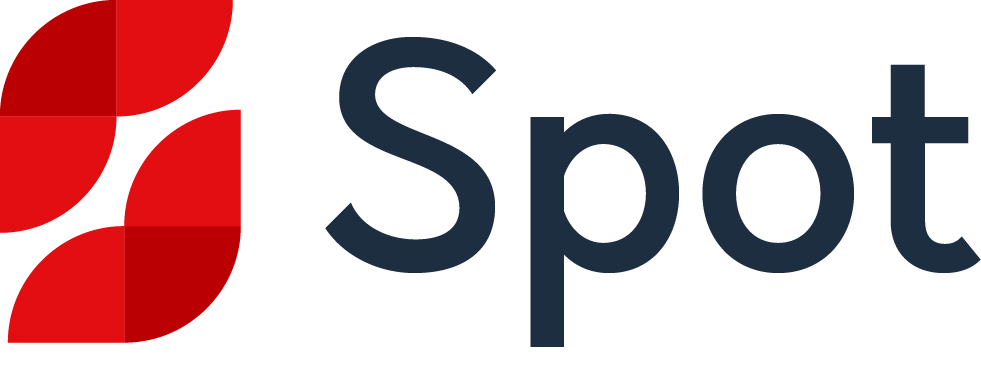
_cover.png)